Automation is vital to reducing manual processes and promoting consistent workflows. It improves efficiency, accuracy, and consistency while also reducing costs. By automating tasks and the generation of other records, users can focus on more complex and important tasks, and ensure that processes are performed consistently and accurately.
The Curitics Automation builder enables automatic generation of a variety of record types based upon numerous triggers.
To access the Automation Builder, navigate to the “Clinical Assets” from below Administration in the dashboard side panel.
If you already have an Automation that you would like to edit, click the “Edit” link adjacent to the name. If not, click on the “Create Automation” button to create a new Automation.

Supported Trigger and Result Records Types
| Trigger Records | Result Records |
| Assessment Case Member Task Notes Provider Sidebar Toggles – SNP Outreach – Member Expired – Member OptOut – Palliative Care – Hospice Care – Requires Translation | Task Case |
Supported Trigger Events
- Record Created (the system identified that a new records was created which matched the automations trigger criteria)
- Record Changed (the system identified that an existing records which matched the trigger criteria was changed
Creating an Automation
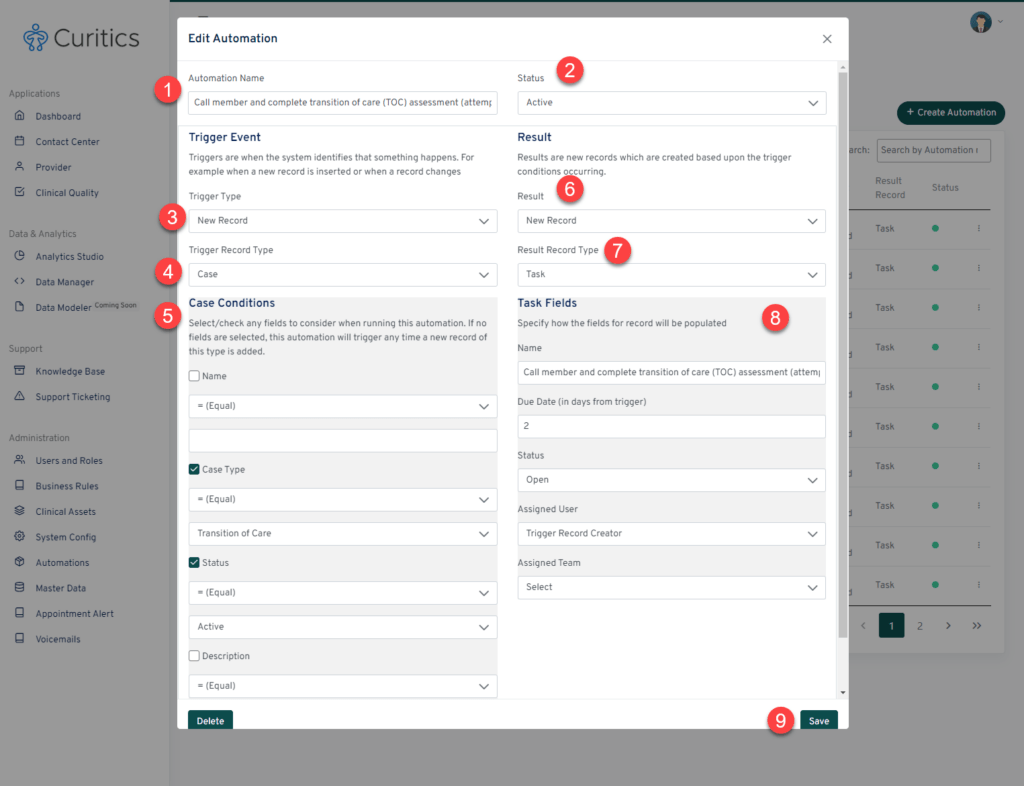
- Enter a name for your automation within the “Automation Name” field
- For new automations, Status is by default “Active” if you do not wish for the automation to take effect immediately, this can be changed to “Disabled”
- Trigger Type – Choose the desired triggering event
- New Record
- Record Updated
- Trigger Record Type – choose the type of record to trigger this automation
- Assessment
- Case
- Member
- Task
- Notes
- Provider Sidebar Toggles
- Depending on the trigger record type chosen, conditions will be available whereby the system will look to match trigger records on the configured parameters
- To enable a condition match, select the checkbox to the left of each data element name
- Choose the match type
- Equals
- Not Equals
- Contains
- In the panel on the right, choose the desired “Result” when the trigger is matched
- New Record
- Will generate a new record in the system
- Update Record
- Will update all matching records within the system
- New Record
- Result Record Type – choose the resulting record type which will be created or updated
- Depending on the result record type chosen, conditions will be available where you can specify the resulting record fields
- After completing the above inputs, click the “Save” button to save your new automation.