The Contact Center module provides a powerful scheduling and availability management platform designed to integrate and manage data across a wide range of systems. It allows providers to manage their availability directly within the app, ensuring seamless coordination and optimized scheduling for all parties involved. A legend towards the right explains the function of each color block on the calendar.
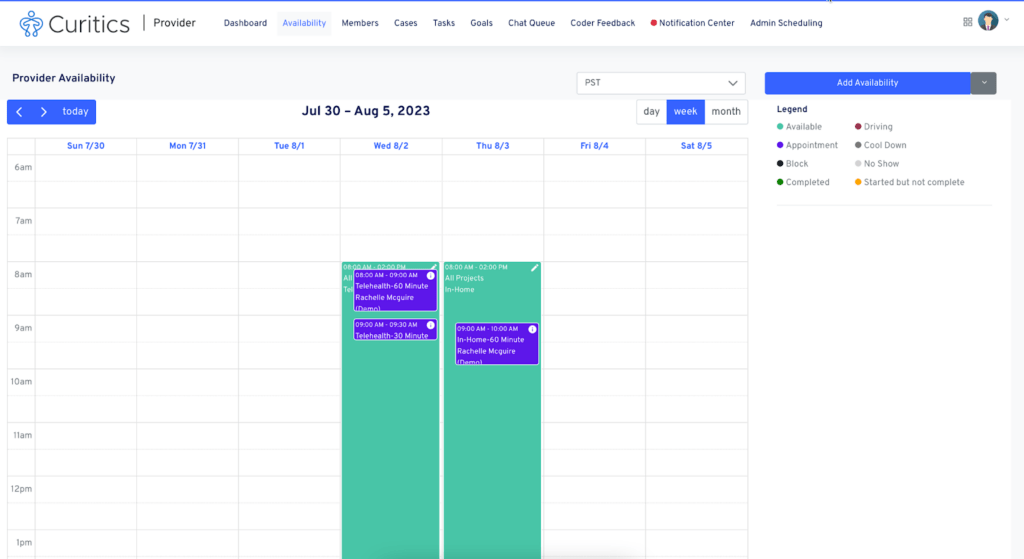
Additionally, Curitics offers robust APIs that enable seamless integration with various scheduling systems, such as EHRs (Electronic Health Records), practice management systems, and third-party calendar applications. This ensures that scheduling data is automatically synced across all platforms, keeping every stakeholder updated in real-time. Integrations will be set up by your Curitics implementation team.
Adding Availability
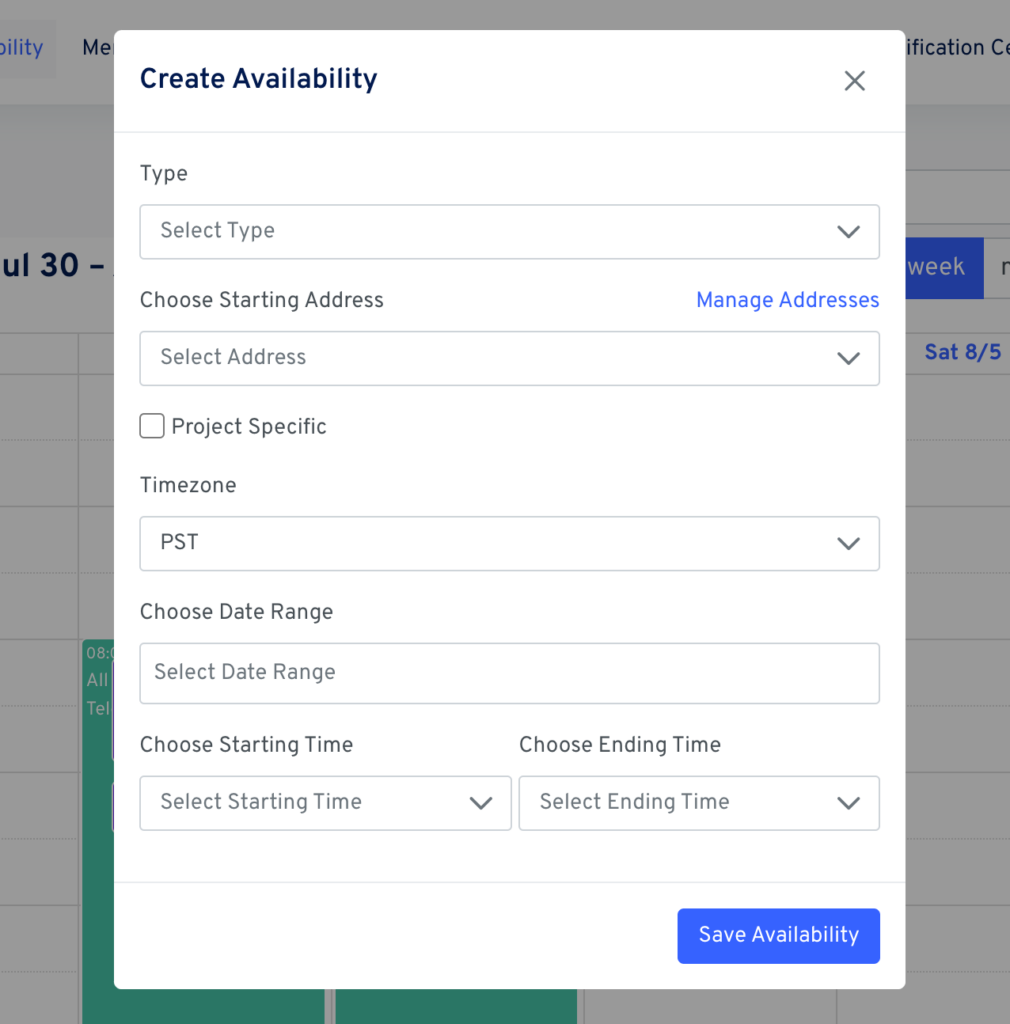
- Within the Provider Module, users can manage their availability by navigating to the “Availability” tab located in the top navigation bar.
- In the top right corner of this screen, there is a button to add availability. Clicking this button opens a new interface where users can define their availability.
- Users must select the type of availability, such as telehealth, in-clinic, or in-home.
- For appointment types that require clinicians to travel to the member’s home, users must also choose a starting address. They have the option to add multiple starting addresses.
- If users want to limit their availability to a specific project, they can select the “Project Specific” checkbox and choose the appropriate project.
- Additionally, users can indicate the timezone for the availability they are entering.
- Users can specify a date range for the availability.
- Optionally, users can choose to exclude weekends.
- Users may then set the start and end times for their availability.
Once completed, users can save their availability by clicking the “Save Availability” button.
Managing Addresses
Users can maintain multiple addresses. These addresses can be attached to availability requiring real-time drive time calculations. As multiple addresses can be maintained this allows the user to set up availability from a specific starting point on certain days of the week and availability with a different starting point on other days of the week.
- In the top right corner of the “Availability” interface, there is a button to “Manage Addresses”. Clicking this button opens a new interface where existing addresses can be enabled or disabled and additionally where additional addresses can be entered.
- If the user wishes to add a new address, they may do so by clicking the “Add New” button located within this interface.
- The overlaid interface allows for the user to enter:
- Address 1
- Address 2
- City
- State
- Postal Code
- Upon clicking the “Submit” button the address is verified for accuracy
- If the system determines the address is a valid place, the user can then save the new address
Creating Blocks
Blocking one’s calendar is important for several reasons, such as ensuring personal time, attending meetings, or accounting for other professional commitments that may not be directly related to client appointments. By having a feature within the availability module that allows users to block their calendar, it can help address these needs and improve time management.
The Availability Module within Curitics enables blocks to be easily added and maintained. To add a new block, click the “Create Block” button in the upper right corner of the Availability interface.
To set a block, complete the following entries on the new form interface:
- Name of Block (choose from predefined block list)
- Choose Block Date Range
- Choose Blocking Time (start time of block)
- Enter the duration of the block (in minutes)
- Block Details – any specific details which describe the block
Click “Save Block” to apply the block to the calendar.
Calendar View Modes
The availability calendar provides the following view modes: Day, Week and Month, where week is the default. These can be easily toggled by clicking the “Day, Week or Month” toggles above the calendar.
Accessing Additional Detail on Calendar Events
Clicking the various color blocks on the calendar will populate the sidebar with additional details related to the event. The following color blocks contain click through functionality in Curitics:
- Appointment Blocks: Clicking the block will enable the user to view member demographics, appointment time and the location of the member
- Drive Time Blocks: Will display a route map along with estimated driving duration and distance