The Curitics Data Modeler is a powerful, user-friendly interface designed for more technically adept end-users who wish to run advanced queries and extract data from the Curitics platform. This interface provides a versatile and intuitive environment for data exploration, analysis, and retrieval.
Accessible within the main navigation sidebar from the main dashboard, users can access the Data Modeler by choosing the “Data Modeler” tab within the Data & Analytics section of the sidebar.
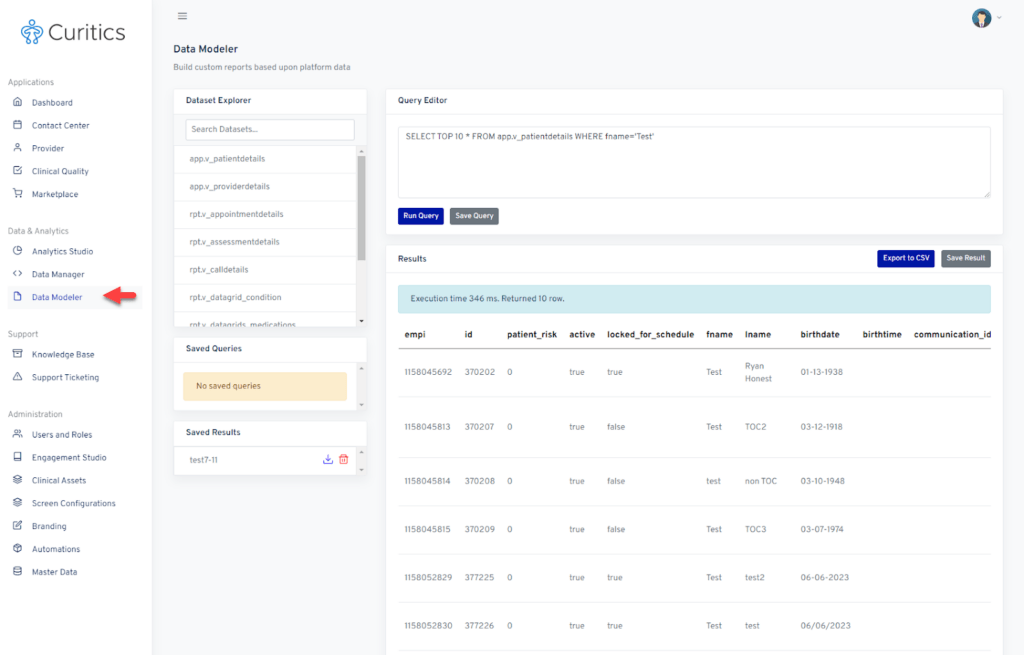
The overall user experience of the tool is divided between three panels:
- Dataset Explorer
The dataset explorer will enable the user to see all views which have been made available.- Clicking a view will pre populate the query editor with a preview query
- A preview query is a simple query which can executed to view for first 10 rows of data in the analytics view
- Clicking a view will pre populate the query editor with a preview query
- Query Editor
This interface will enable the user to execute read-only sql queries on the selected - Results Panel
The results panel includes messaging on the query execution status- If the query failed, the underlying sql error is displayed
- If the query succeeded, the execution time and count of result rows is displayed
- A table is displayed to show the result of the query
- The table will paginate if greater than 50 rows of data are returned
Saving Queries and Results
Queries and results sets can be saved in the Data Modeler by choosing the “Save Query” or “Save Result” buttons. Clicking these options prompt the user to name the query or result.
Users can reload the queries and results by choosing the “Load Saved Queries” or “View Saved Results” button within each panel.
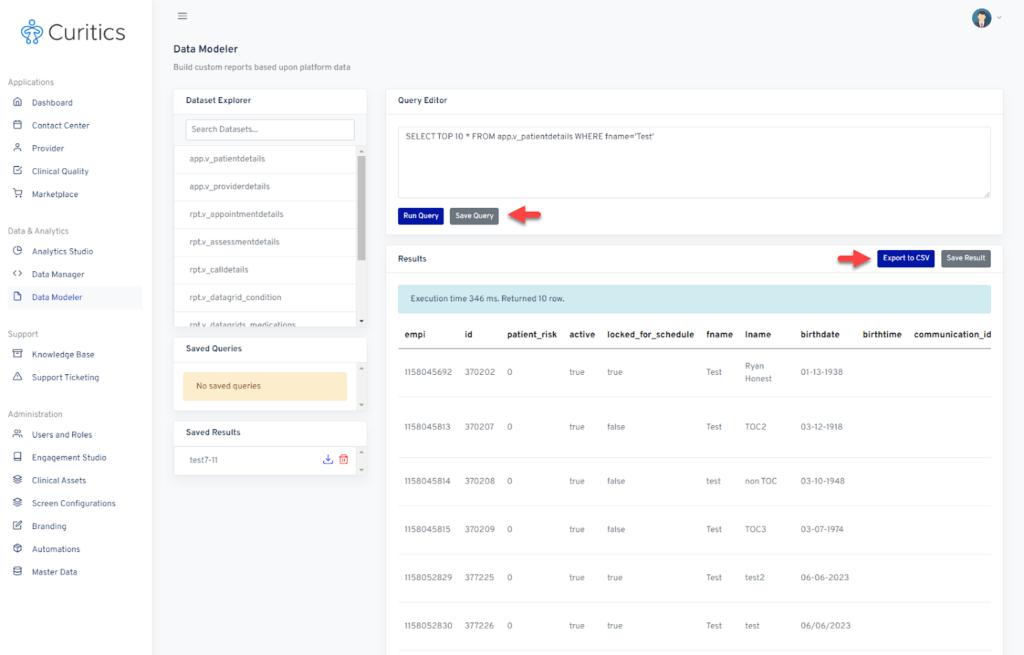
Exporting Results
Results generated within the Data Modeler are available for download in CSV format. After executing any successful/valid query, users may export the result dataset by choosing the “Export CSV” option at the bottom of the results panel.