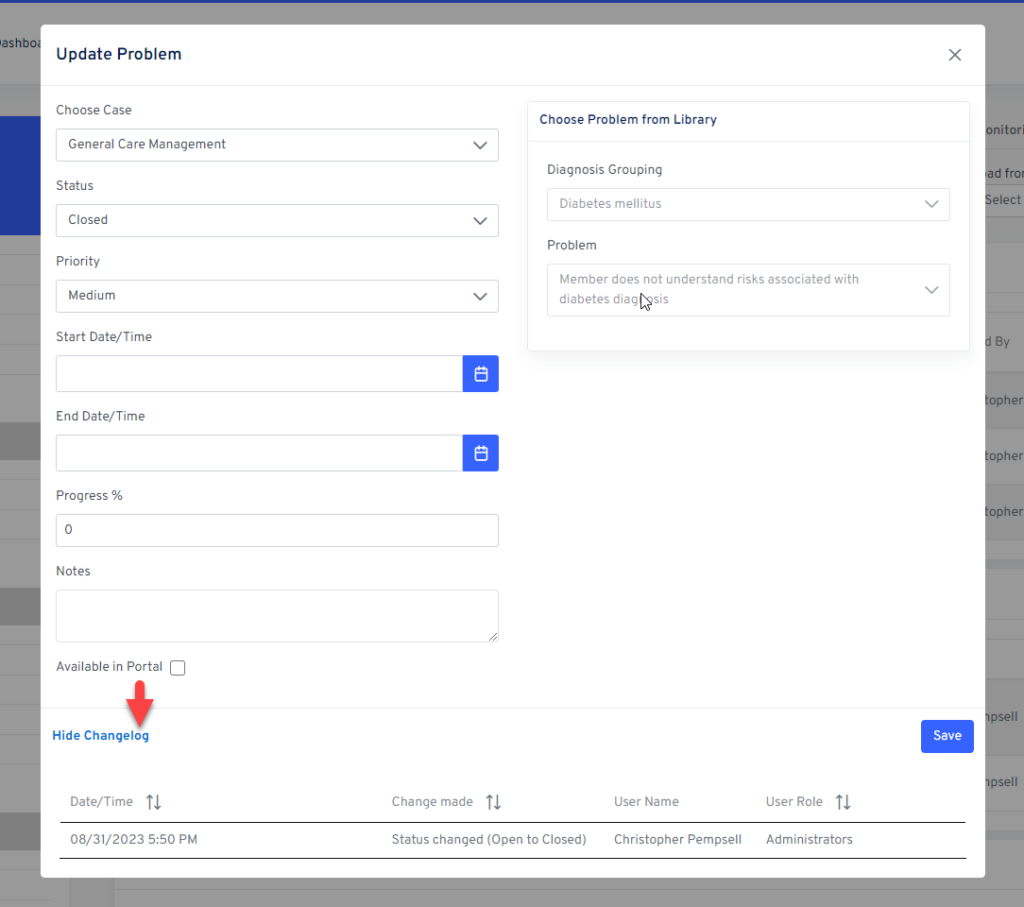Maintaining cases in care management is crucial for providing holistic, member-centered care. It allows for comprehensive understanding of a member’s needs, facilitates collaboration among care team members, ensures continuity of care, and enables monitoring and evaluation. Additionally, it supports compliance, accountability, communication, and efficient resource allocation, ultimately enhancing overall care quality.
The “Cases” tab within the longitudinal record allows users to view all cases associated with the member. Depending upon your implementation requirements, the creation of cases may be automated by consuming ADT feeds and similar datasets or manually added by clinical users.
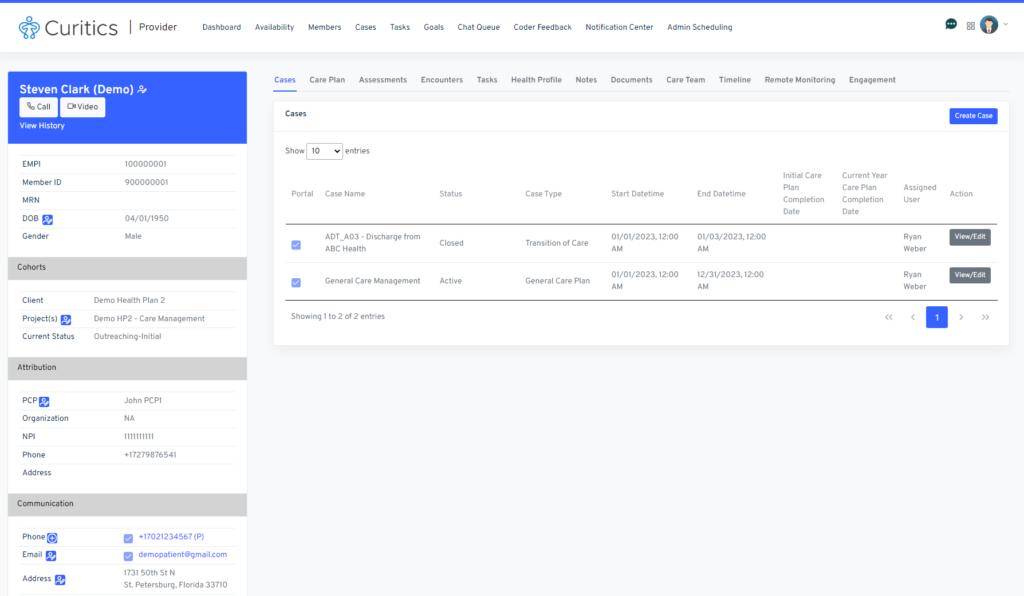
Users can easily add cases by clicking the “Create Case” button in the upper right. This option allows users to enter the following details when establishing a new case:
- Status (the status of the case, generally “Active” for new entries)
- Case Type
- Case Management
- General Care Plan
- Transition of Care
- ER Follow-Up
- Pre-Elective Screening
- Case Name
- Case Description
- Start Date/Time of Case
- End Date/Time of Case
- Available in Portal (whether this case is available with the care team portal)
Maintaining a Care Plan
A care plan is a comprehensive, individualized document that outlines a client’s specific needs, goals, interventions, and potential barriers. Its primary function is to guide and coordinate care for the client.
The care plan:
- Identifies problems: It assesses the client’s medical, psychological, social, and environmental needs, providing a holistic understanding of their situation.
- Sets goals: It establishes short-term and long-term objectives that are specific, measurable, achievable, relevant, and time-bound (SMART) to address the identified problems.
- Plans interventions: It outlines the strategies, actions, and services required to achieve the set goals, tailored to the client’s unique needs and preferences.
- Addresses barriers: It anticipates potential challenges, such as financial constraints or cultural factors, and devises strategies to overcome or mitigate these barriers, ensuring successful implementation of the care plan.
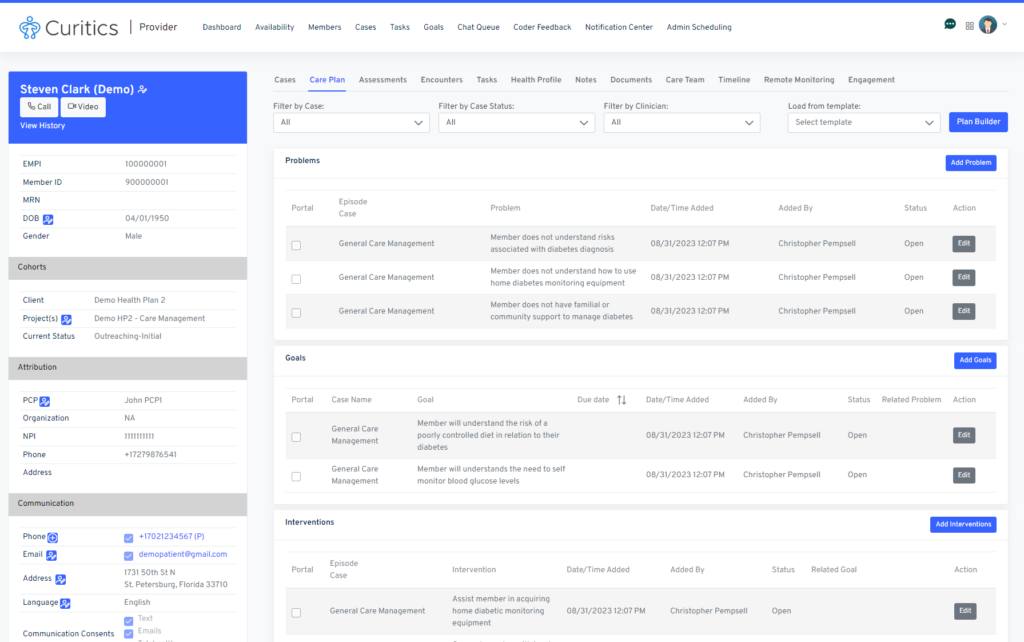
Each of these objectives can be met within the “Care Plan” tab of longitudinal record. The interface is divided into four components where existing Problems, Goals, Interventions and Barriers can be viewed. Users may filter these records by choosing one of the filtering options at the top. The following filters are supported:
- Filtering by case (view all problems, goals and interventions associated with a specific case)
- Filtering by case status (view all problems, goals and interventions associated with a specific case which is of a certain status)
- Filtering by clinician (view all problems, goals and interventions that were created by a specific clinician)

As additional Problems, Goals, Interventions or Barriers are identified, users may enter these within the Care Plan by clicking the “Add” button in the upper right of each panel.
Care Plan Templates
Care plan templates, if configured, can load templates consisting of problems, goals and interventions in bulk to the interface by clicking the “Add from Template” button in the upper right of the interface. All content is editable by the clinician enabling a high degree of control around individualizing these assets.
Care plan templates can be added to the library by accessing the “Care Plan Templates” tab of the clinical asset builder.
Care Plan Builder Utility
The care plan interface also includes a “Plan Builder”. The plan builder enables users to add multiple care plan assets consisting of problems, goals, interventions and barriers in bulk while demonstrating a hierarchy between them.
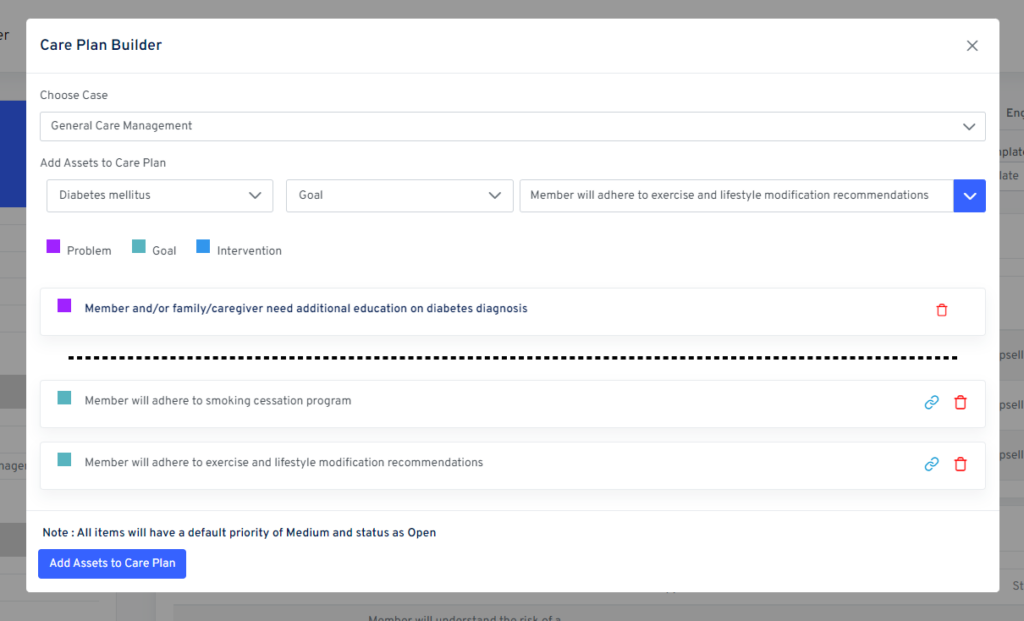
The care plan builder interface allows the user to choose a case in which the assets are to be associated with. User can then add problems, goals and interventions to within the care plan builder using the search utility:
- Users must select the disease grouping
- Users must select the asset type
- Problems
- Goals
- Interventions
- User can then search for the asset. The search field will display an auto-complete
- Clicking the asset will add the asset to the interface
If problems are added, they will be added ABOVE the dotted line on the interface
If goals or interventions are added, they will be shown BELOW the dotted line on the interface
Within the interface below the dotted line, users may click the link option to associate goals with problems or interventions with goals. By linking these assets, the goals or interventions will be moved to the interface ABOVE the dotted line and appear within the hierarchy as shown below:
When the user has added the desired assets, they can click the “Add Assets to Care Plan” button at the bottom of the Care Plan Builder. This will:
- Add the assets to care plan
- All added assets will have a priority of Medium
- All added assets will have a status of Open
Care Plan Asset Edit/Detail Views
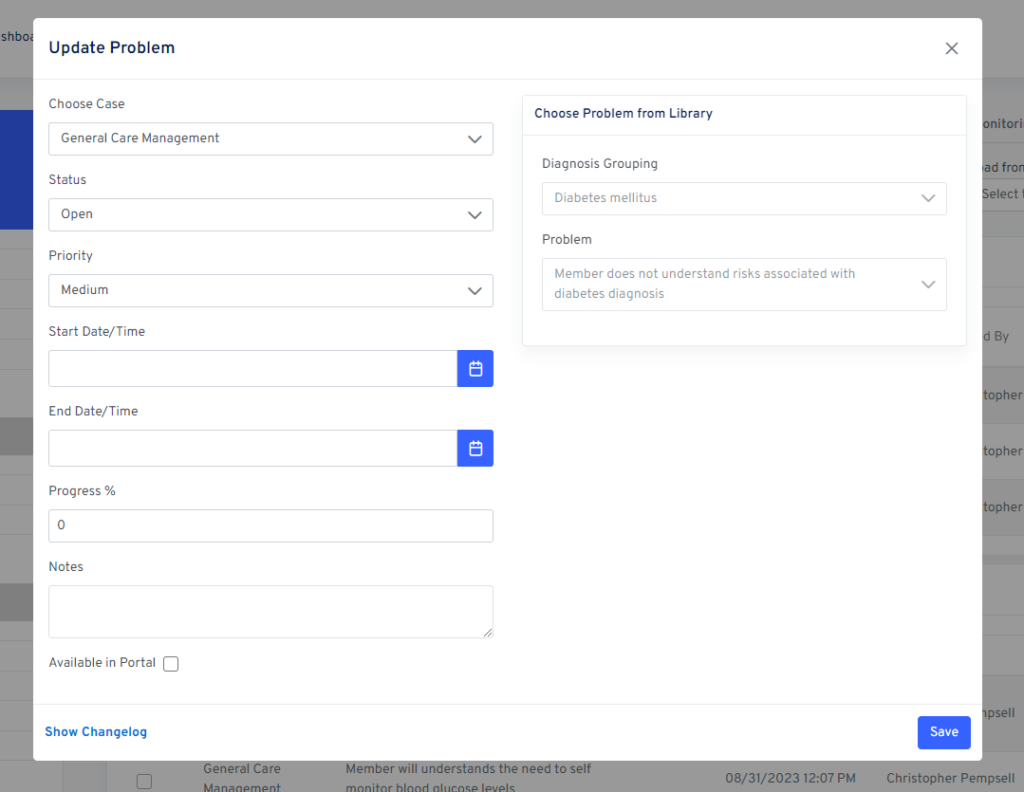
All plan components contain similar editing and creation experiences whereby:
- Choose Case – a case can be associated
- Status
- Open
- Closed
- Priority
- High
- Medium
- Low
- Choosing assets from Library
- User can look-up problems, goals, interventions and barriers from predefined libraries based upon disease group
- Assets from these libraries can be selected from the dropdown below disease group.
- Users can also choose to expand these libraries by choosing the “Add New” option
Additional, optional, fields are available to indicate:
- Start Date/Time
- End Date/Time
- Progress %
- Notes
- Available in Portal (whether this entry is available with the care team portal)
Viewing Changes in Care Plan Assets over Time
Care plan assets within Curitics come with robust auditing capabilities. Changes can easily be viewed at the field level by access the “Show Change Log” option at the bottom of the care plan asset editing window.